How To Save A Path In Photoshop
Nothing's more frustrating than not knowing where Photoshop has saved your file. Luckily, Photoshop files are never too difficult to locate if you know what to do.
By default, Photoshop will save your files in the same location as the original media. That means if you opened a photo from your Desktop folder, your file would be saved on your Desktop as well. Photoshop does not create project files automatically. Therefore you can set the file destination whenever you manually save a new project.
Now whether you remember saving your Photoshop project or not, there are a few easy ways to see exactly where your files are stored. Let's get into it!
Where Does Photoshop Save Files?
As I mentioned earlier, Photoshop saves your files in the same location as the original media you're working with. The caveat, however, is that Photoshop does not automatically create project files. You are in charge of saving your PSD files or other exports manually.
The most common way of saving a file in Photoshop is done by going to File > Save As. Inside of this export dialogue box, you can set the file name, the file format, and most importantly, the file destination.
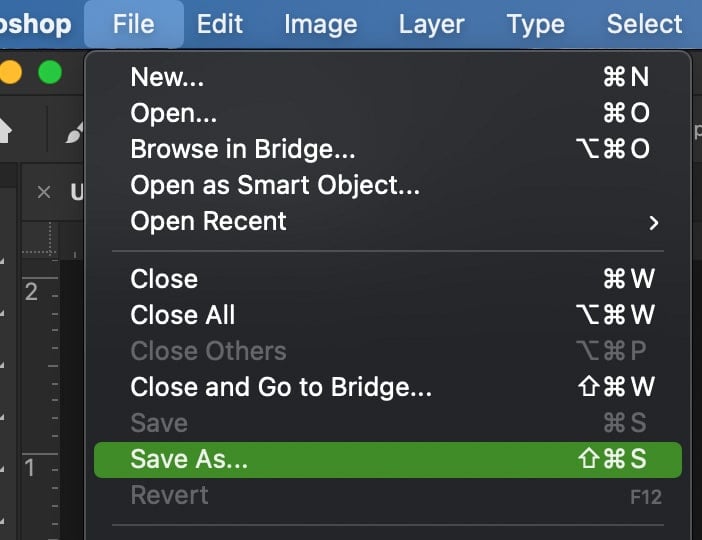
The file destination will choose exactly where your image will be saved on your computer. Here you have the option to save it anywhere on your disk or even external hard drives.
Once you've picked a destination and clicked save, Photoshop will export your file to the file path you selected from the export window. Now when you follow that same path on your computer, you'll find your file.
With that said, saving PSD files can be a little bit different. Once you've created a PSD and saved it to your computer, this destination will be the default path for all other exports from that project.
For example, I'll save this image as a PSD to my desktop.

PSD file saved on Desktop
After setting the project path to my desktop, when I go File > Save As to export as JPEG, the default file path is set to desktop as well. That's because the desktop is where this particular project was saved previously.
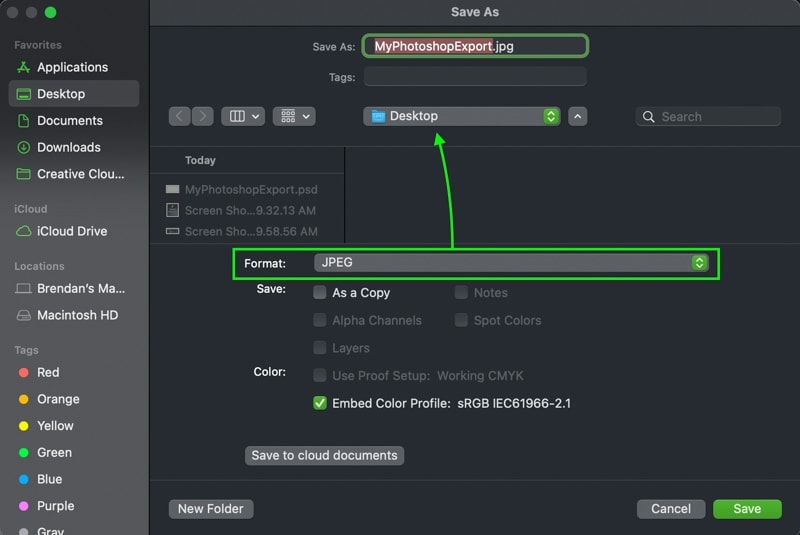
Even with a different format, the destination defaults to the project's location.
Each time you export, you have to set the desired save destination for your images manually. There is no default folder that all Photoshop files are saved into like you would find in Adobe Premiere or Adobe Lightroom.
What To Do When You Can't Find Your Photoshop Files
Knowing where Photoshop might have saved your files only gets you so far. Once you've actually lost your files, you likely don't know where to begin looking for them. Before your stress begins to climb with fear of deleted files, try these three ways to find your lost Photoshop files.
1. Access Your Recent Projects To Find The File
The first thing to check when you've lost a file in Photoshop is the recent files. Although Photoshop doesn't save your files in one single location, it does keep track of which files you've recently worked with in the program.
There are two different ways to find your recent files in Photoshop. The first way is by going to File > Open Recent, where a list of your recent files will appear. You can click on any of these files to open the document, regardless of where it's saved.
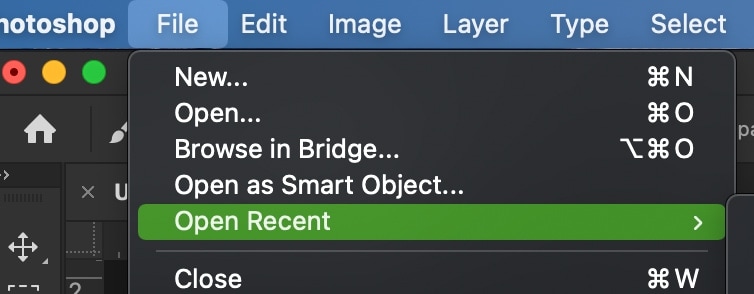
The second way is from the Photoshop start screen. After first opening Photoshop, make sure the Home menu is selected, then set the sorting method to Recent. This will give you a display of all your recent files, including their thumbnails, making it even easier to identify lost projects. Once again, click on any of the files listed to reopen them in Photoshop.
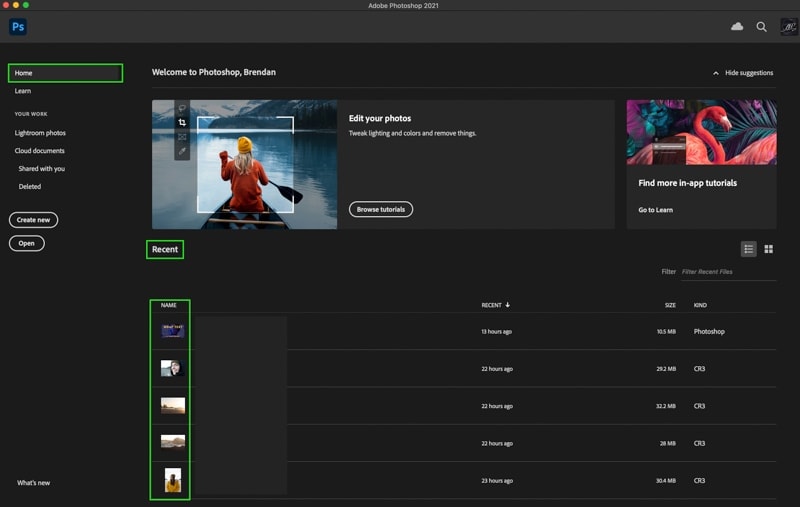
Once your file is opened, try to save the project in a new location you will remember. Going to File > Save As, you choose a new save location that you won't lose track of.
2. Search For The File Name On Your Computer
If the file isn't showing up in your recent files, the next option is to search for the file name on your computer. For example, if I named my file "MyPhotoshopExport," I could search for that exact name to find its location on my computer.
To search for files on a Mac, go to your Finder, then click on the magnifying glass icon to bring up the search bar.
Type in the file name you're looking for, then make sure the search is set to "This Mac." This way, you'll search the entire computer, regardless of the age of the file.
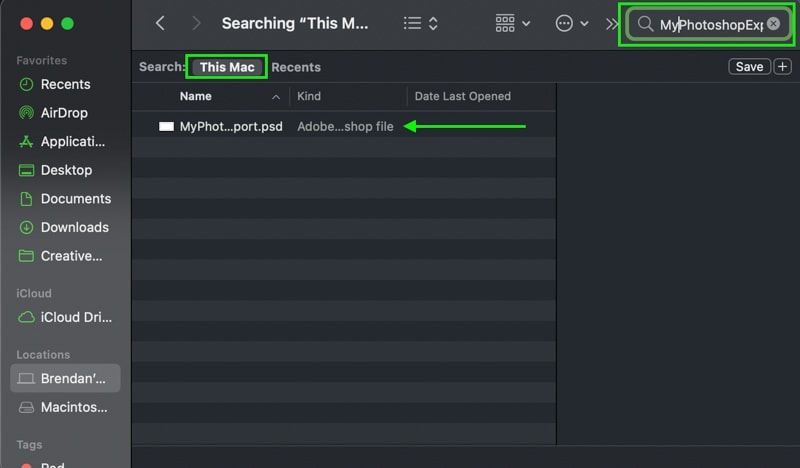
If you have saved your images to an external hard drive, you may need to do a separate search for each drive. By selecting the external hard drive then typing in the search bar once again, you can quickly scan your hard drive for the misplaced file.
To search for files on a PC, right-click on the Start menu and select File Explorer. Choose a location on your computer that you want to search through or select This PC to search the entire computer. Type in the file name you're looking for and locate it from the listed files that appear.
3. Search For The File Extension On Your Computer
In some cases, you may not remember the exact file name you're looking for. Instead, you can look for a file extension to narrow down your search. This method doesn't work well when searching for JPEG files since you likely have hundreds or thousands of these files on your computer. That's why I only recommend using this method for PSD, PSB, or TIFF files since there will be fewer to sort through.
To search for a file extension on Mac, go to your Finder and click on the magnifying glass icon. In the search box, type in your desired file extension such as ".PSD" for a Photoshop document and make sure the search is set to "This Mac."
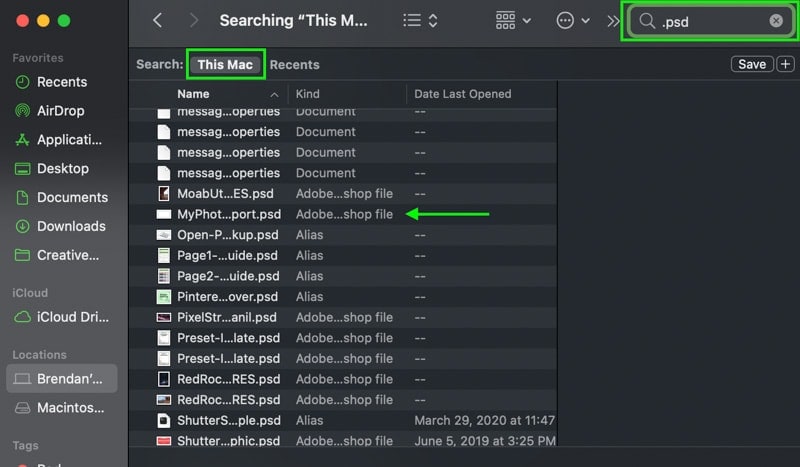
Remember to add the period before the extension to ensure you're only searching the file extensions!
To search for a file extension on a PC, right-click on the Start menu and select File Explorer. Set your search location to This PC and type in your desired file extension. Go through the list of resulting files to locate your lost Photoshop project.
Did Photoshop Delete Your Files?
Photoshop does not delete files by itself; however, it's up to you to save your documents as it's not done automatically. If you exit a project without saving, your project will be deleted and cannot be accessed again.
Luckily Photoshop does have a safeguard for this by offering a pop-up whenever you exit an unsaved document. A window will appear asking whether or not you want to save your changes. By clicking Save, the export dialogue box will appear, allowing you to choose a location and save the document.
If you pressed Don't Save in this pop-up window, Photoshop would have deleted your file since you chose not to save it. It's important to remember that Photoshop does not automatically save files for you, unlike some other Adobe programs. This is something you need to keep track of yourself.
To learn the best ways to save your Photoshop projects, check out the differences between PSD and PSB files!
– Brendan 🙂
How To Save A Path In Photoshop
Source: https://www.bwillcreative.com/where-does-photoshop-save-files/
Posted by: fergusonwitiou.blogspot.com

0 Response to "How To Save A Path In Photoshop"
Post a Comment